

Google Forms is a platform known for allowing users to create free surveys, forms, and quizzes. One of its native features, conditional logic, helps you make your forms more effective and user-friendly.
For example, in a survey about the product preferences of your target audience, the question "Which type of vacation do you prefer?". If the respondent answers "Winter vacation," the next question could be "Which city would you choose for winter vacation?". Or for those who prefer "summer vacation," you can ask questions such as "Do you prefer hotels or camping/bungalows for accommodation?". As this example shows, conditional questions improve your user experience.
In this article, we will explain conditional questions and give you steps to add conditional questions to Google Forms. You will also get the answer to the question of whether you can create conditional questions natively in Google Forms. Now let's move on to conditional questions!
Conditional questions are an important feature that allows you to create more personalized and user-friendly forms. Also known as conditional logic, this feature allows you to show or hide certain questions based on the user's answers. Doing so can greatly improve the user experience, and you can collect more accurate and relevant pieces of information.
For example, if a user answers "yes" to their current work status, you can show them a question about their work. On the other hand, if they answer "no," you can hide the work question and let them move on to the next question. As can be seen from this example, by reducing the number of questions that users need to answer, your form and survey completion rate will increase.
Yes, it is possible to create conditional questions natively with Google Forms. However, it is a tiring process, and to create a conditional question in Google Forms, you need to use the "Section" feature. Then you need to use the "Go to section based on answer" option to specify the conditions for each question.
You may have had a hard time even reading it, but if you use Google Forms, you must go through these processes. With the steps we will give you in this article, it is possible to make this process less painful. Users can only view relevant questions based on their previous answers by adding conditional logic to your Google Form. Thus, you can create a more streamlined and efficient form.
Now that you know you can add conditional questions to your Google Forms, it's time to see the steps and actually make your questions conditional. Understanding how to use this feature is crucial to making your forms more dynamic and effective.
By displaying only relevant questions based on previous answers, your users can easily fill out the form. You will also increase the accuracy of the information you collect from your form or survey results. Follow the steps below to incorporate this powerful feature into your forms now!
If you want to create a form from scratch, you can select a blank form. However, if you haven't used the platform before or don't know how to create a form, it's better to start with ready-made templates. For example, let's consider a Job Application form.
You can change questions or fields by clicking on the form fields. You can also add sections to your form by clicking the "Add section" button from the rectangular area next to the form. You can also add your questions by clicking on the "plus" button from the same area. After completing all these steps, you can customize your form by clicking the "Customize Theme" button.
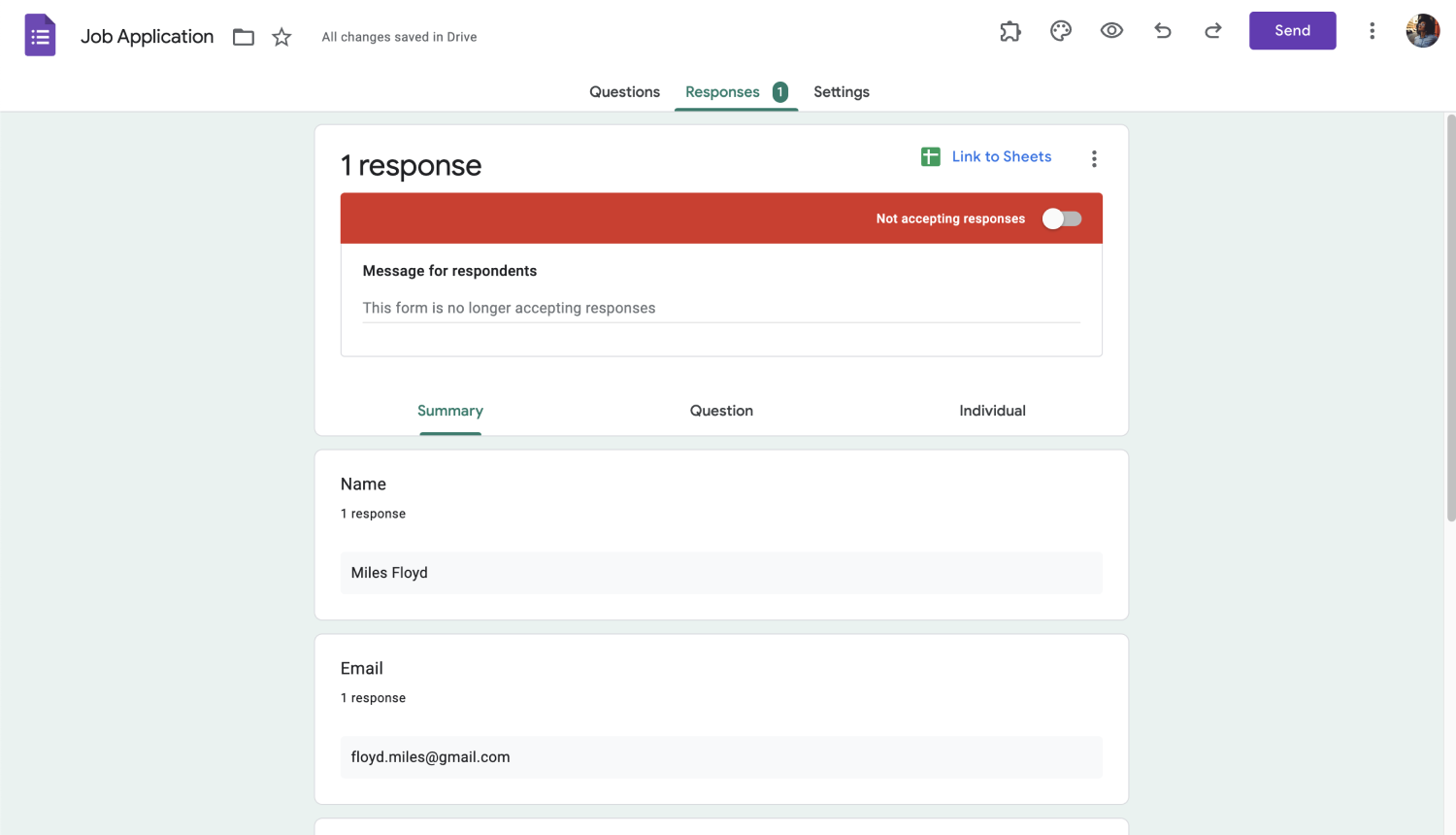
To add a question, click the plus button on the side and select the question format. You can add a question like "Do you have previous work experience?". With the multiple-choice question format, you can add answers like "yes" or "no."
You may also need to add a section and add questions based on the response to this question. For example, if the answer is "yes," you can ask the question, "In which department did you work?" to create a basis for implementing conditional logic. On the other hand, if the answer is no, they can move to the default question.
Here there is an important point to pay attention to. To create a foundation for adding conditions, you need to add a section for the question to be taken to based on the answer. This way, you have determined the section to which you will redirect the user based on the yes or no option given to the question.
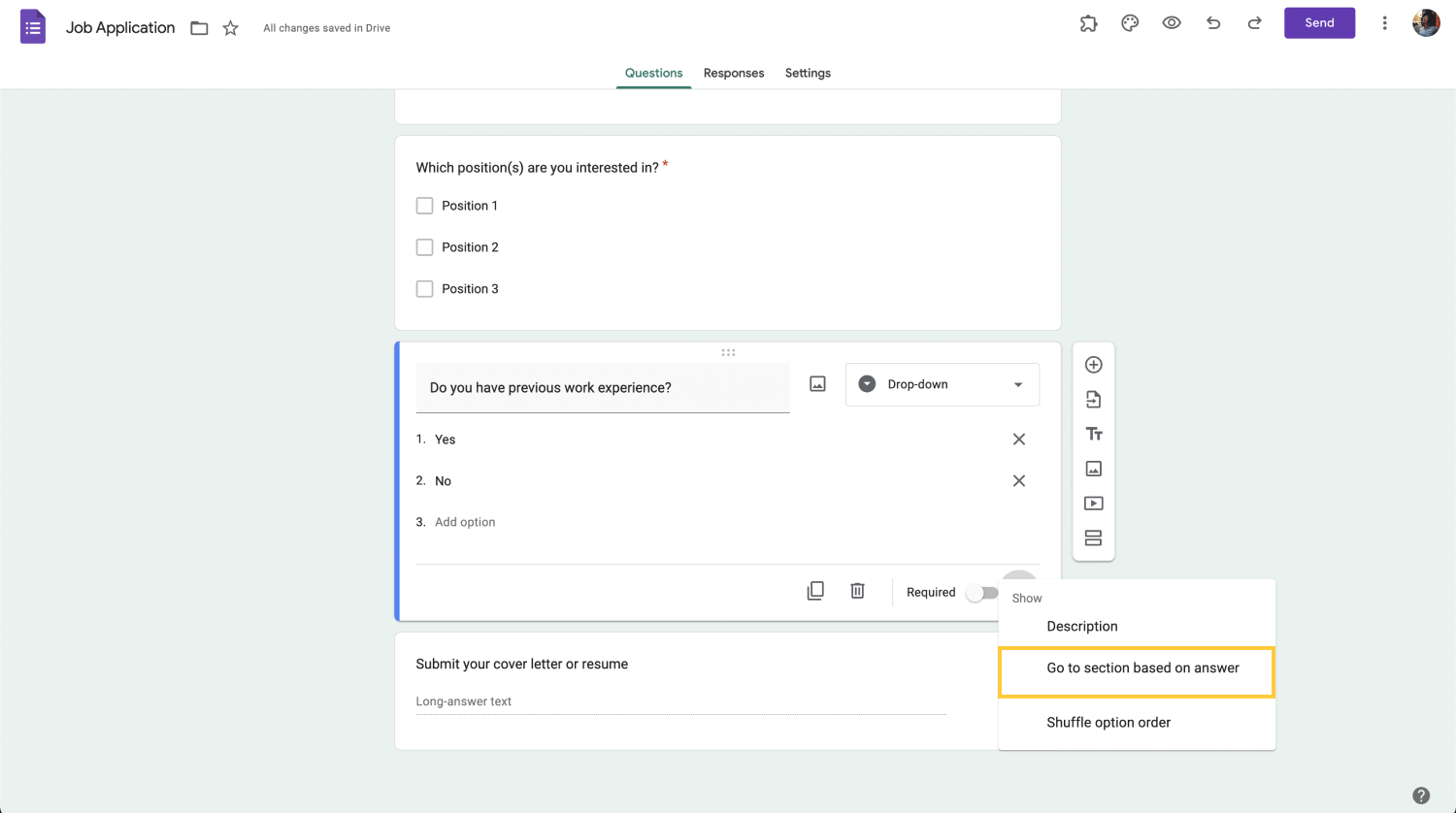
Let's say the question to which you want to apply conditional logic is, "Do you have previous work experience?" You will see three dots below when you click on this question field. When you click on it, click on the "Go to section by answer" option in the open menu. There will be another drop-down menu next to your “Yes” and “No” options.
For those who select the "Yes" option, you should select to go to section 2, which is the question "In which department did you work?". Those who answer "No," can proceed, and you can select "Submit form" from the drop-down menu.
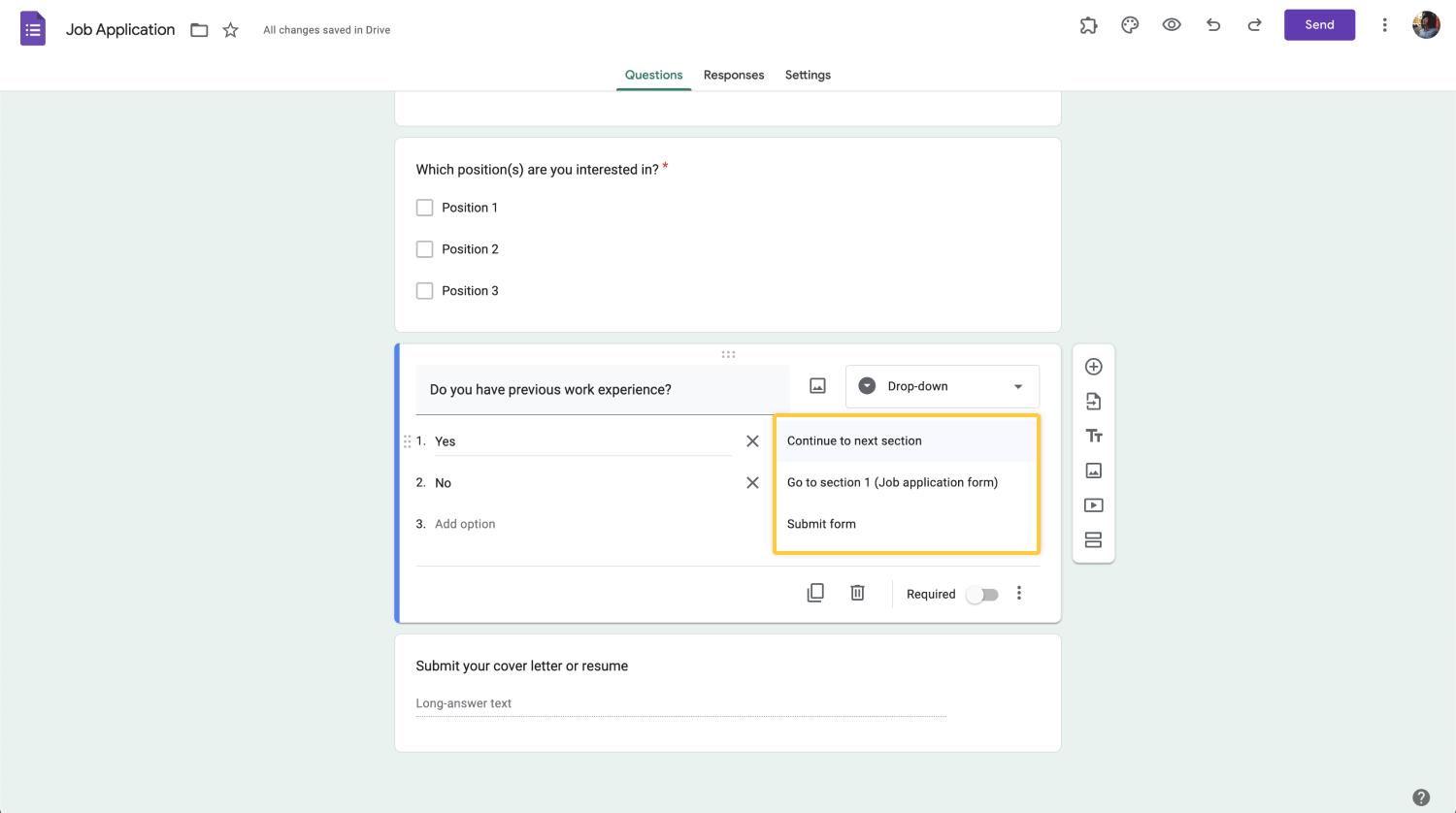
Before sharing the form, you can preview it by clicking on the eye icon at the top of the page. Go to the questions where you apply conditional logic and answer them. In this way, you also test whether you apply the conditional logic correctly.
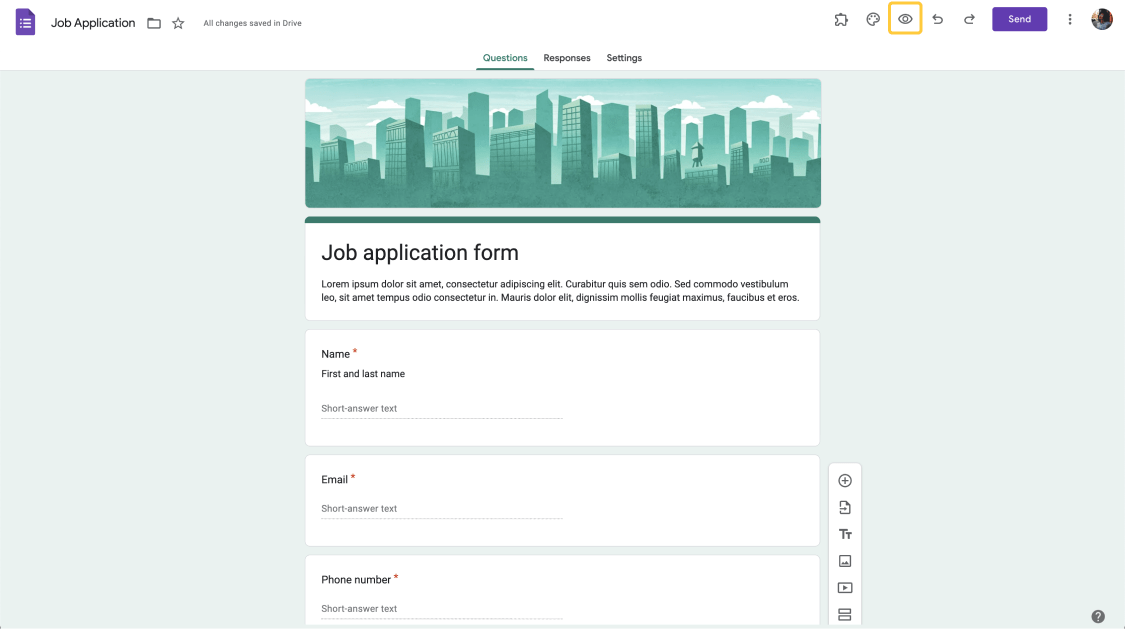
Although Google Forms allows you to create forms with conditional logic, it is quite a complicated process. On the other hand, forms.app offers a user-friendly conditional logic feature even for those who don't know how to create forms. Besides conditional logic, you can access many other free features to make your forms and surveys more dynamic. So don't wait and follow the steps below to add conditional logic to your forms using forms.app!
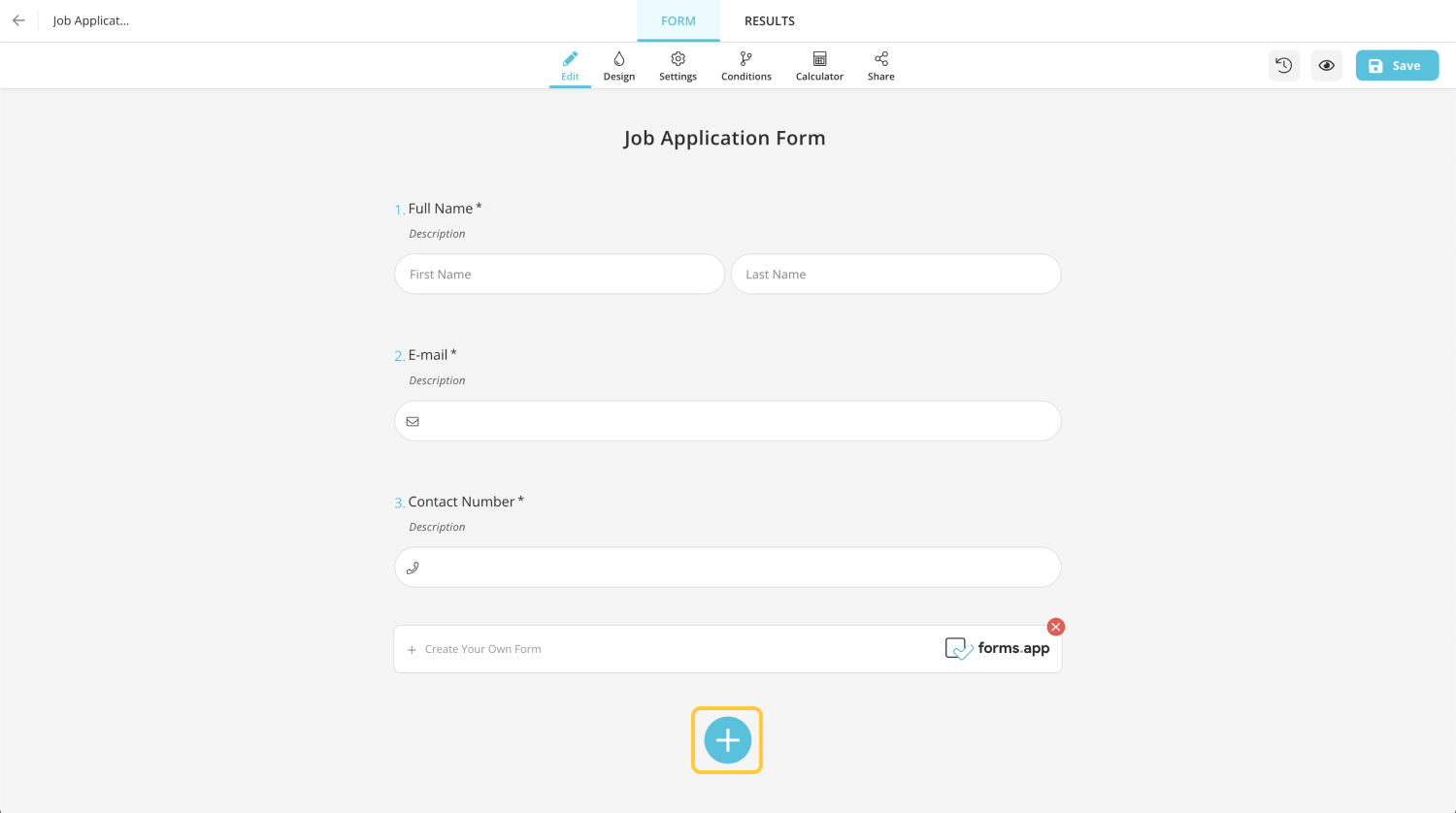
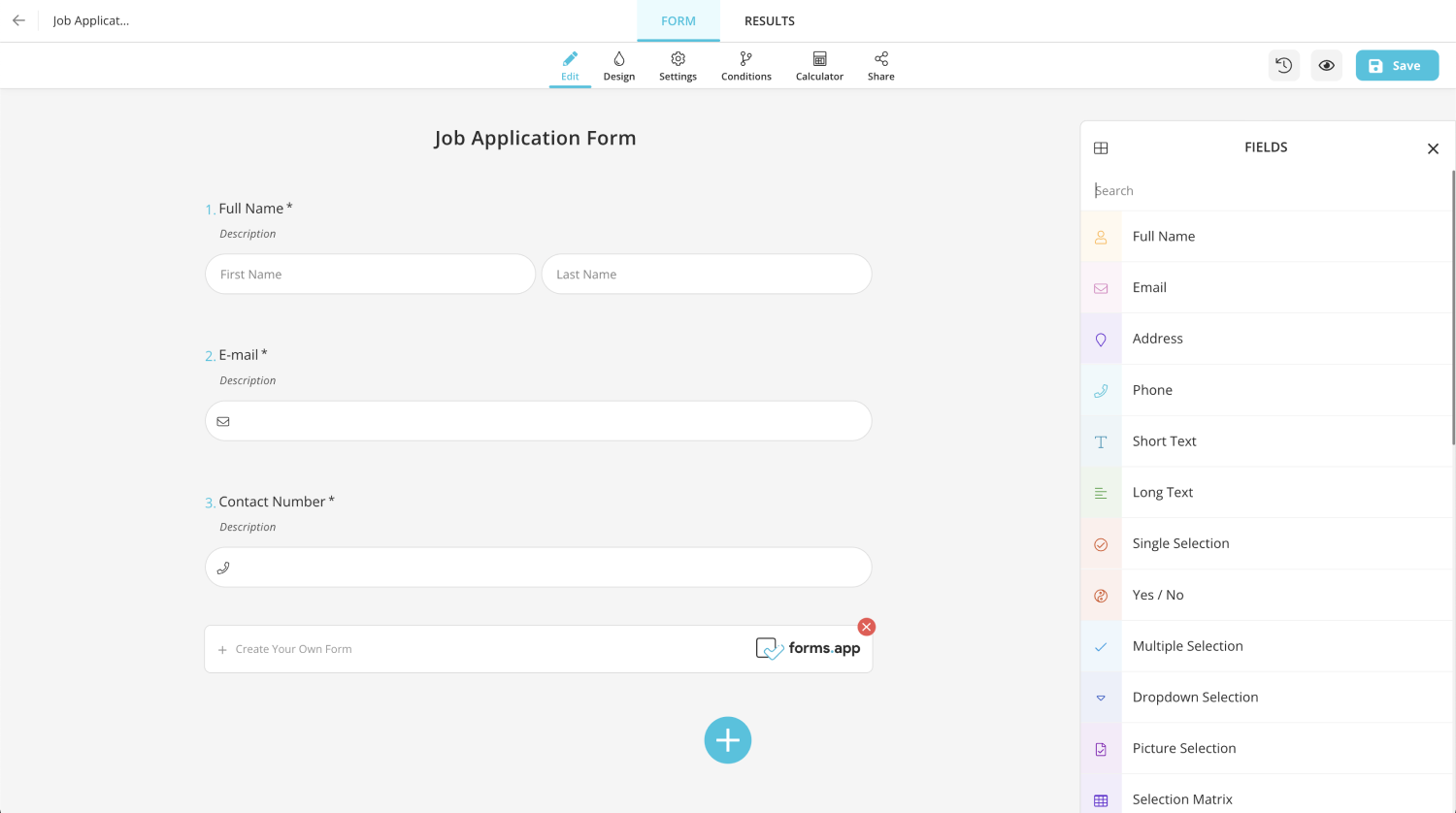
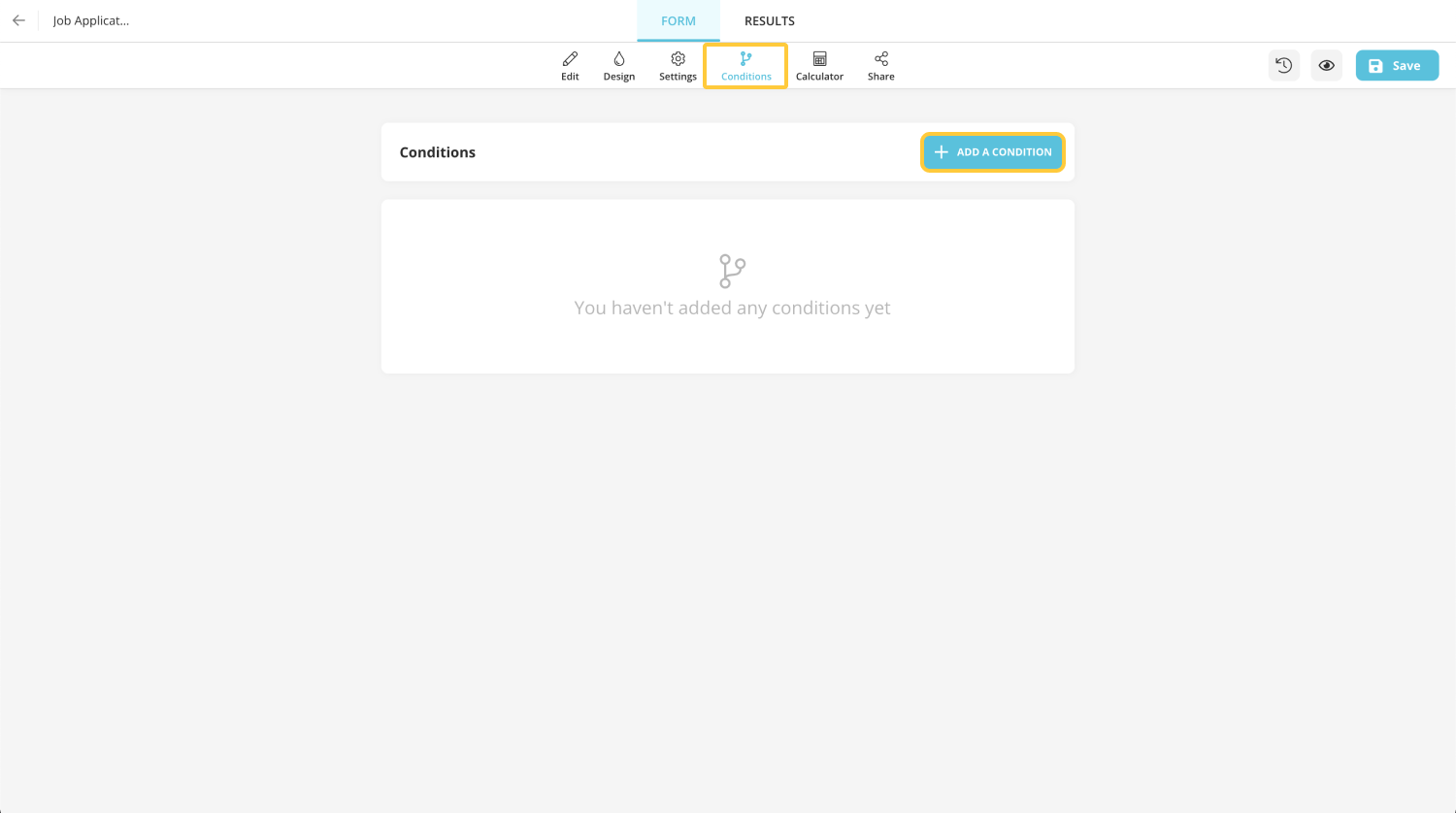
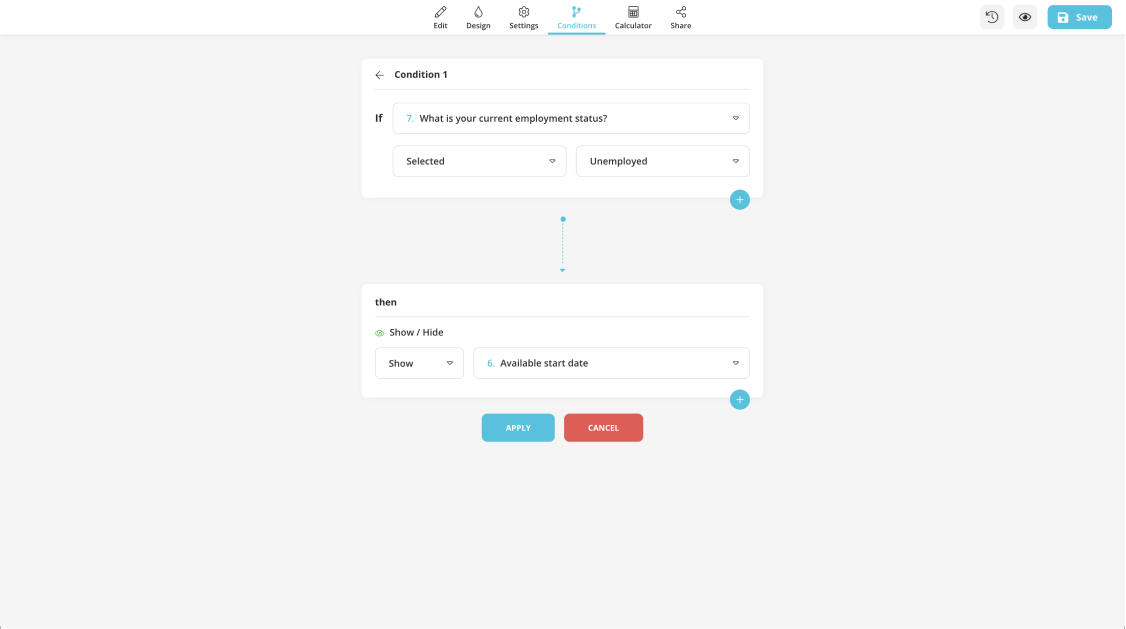
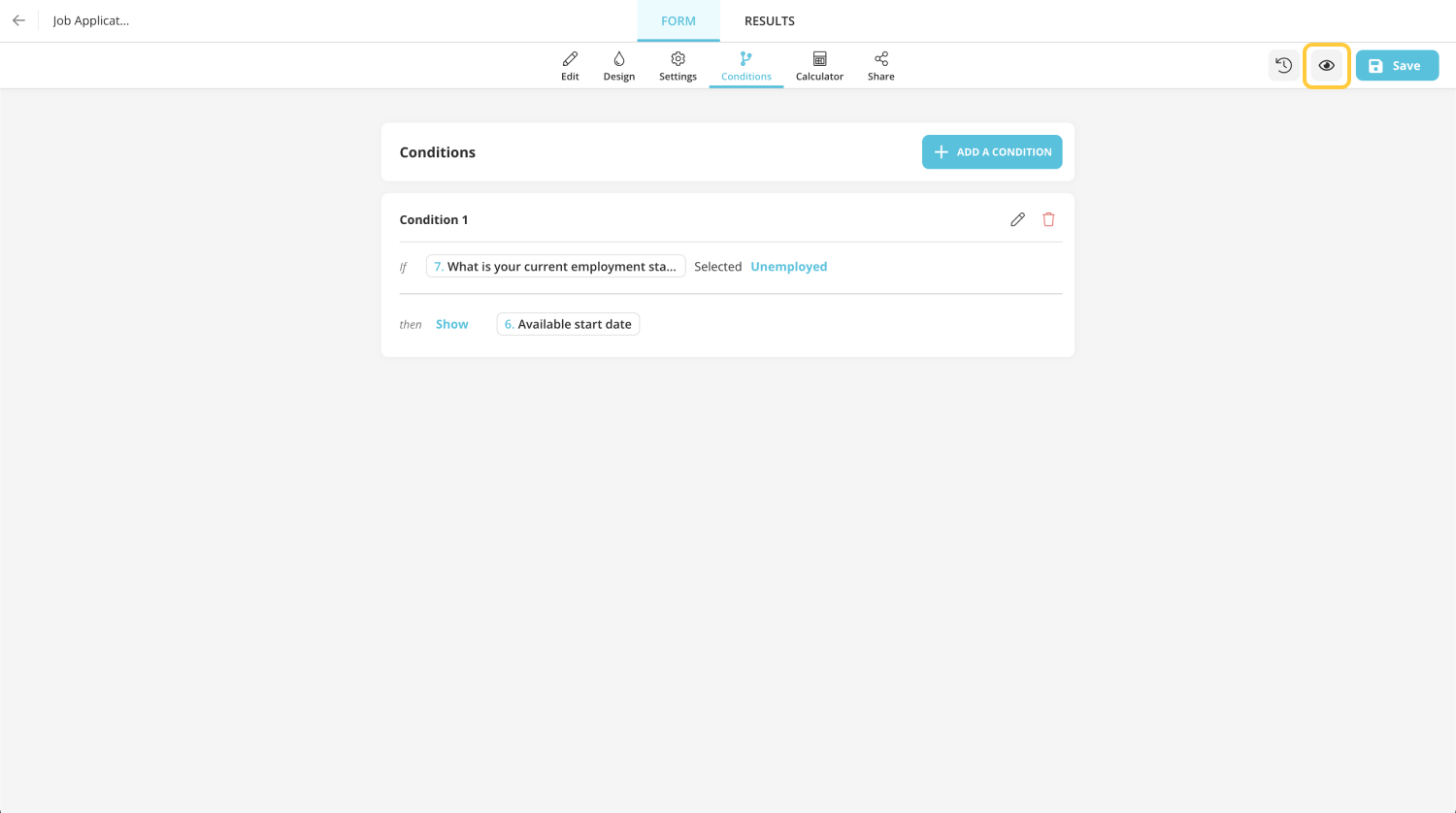
Google Forms' conditional questions may not be the best option for making your forms dynamic. Because you need to be familiar with the platform interface to implement conditional logic. But with forms.app's user-friendly interface and easy-to-use conditional logic, creating conditional questions will only take minutes, even for those who don't know how.
In conclusion, if you want to create forms and surveys with conditional logic, you can choose the free forms.app instead of Google Forms. Because with forms.app's advanced conditional logic and user-friendly interface, you can create dynamic and professional forms in minutes. Start creating your forms and surveys with forms.app today to take your form experience to the next level!